イラレ(Adobe Illustrator)で使えるカードホルダーグラフィックスタイルです。
台紙にカードを差し込んだような表現を簡単に作ることができます。
サイズや色の変更なども容易に行うことができるので便利です!
台紙にカードを差し込んだ表現 カードホルダーグラフィックスタイル(ベクターデータ)
イラスト(グラフィックスタイル)の使用用途について
このイラスト(グラフィックスタイル)は、チラシや広告制作における背景などのあしらいにお役立ていただけます。
もちろん、無料かつ商用利用可能なフリー素材ですので、自由にご利用いただけます。
提供する素材データについて
提供する素材データはAdobe Illustrator(イラレ)などのソフトで編集可能なAI(ベクター)データです。
Adobe Illustrator CS4以上でご利用いただけます。
上記ダウンロードボタンからダウンロードをお願いします。
グラフィックスタイルの使い方について
グラフィックスタイルの使い方をカンタンに解説します。
長方形ツールで適当なサイズの矩形(正方形)を描いてください。
(今回は変化がわかりやすいように正方形にて進めていきます)
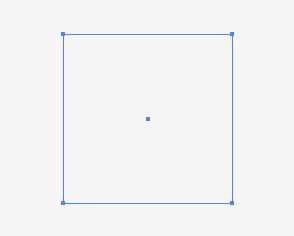
描いた正方形を選択した状態で、グラフィックスタイルウィンドウから以下のグラフィックススタイルを選択してください。
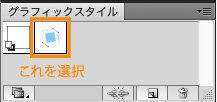
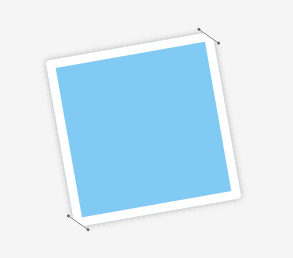
上記のような状態になりました(*´꒳`*)
選択したスタイルはそのまま使用できますが、少し編集を加えて解説したいと思います!
斜めに傾いているので元に戻したいと思います。
正方形を選択し、アピアランスウィンドウを開いてください。
「変形」の左の「目」を消すことで、斜めの傾きを元に戻します。
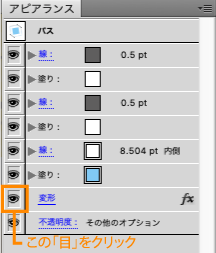
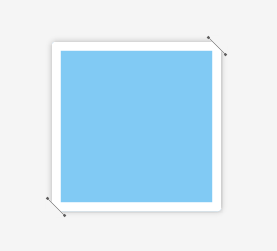
傾きがなくなり、通常の状態に戻りました٩(๑❛ᴗ❛๑)۶
色を変更するには、アピアランスウィンドウの下から三番目の「塗り」を選択します。
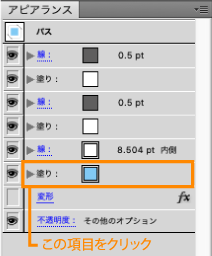
スウォッチまたは CMYK カラーから好きな色に変更します。
(ここではM20%、Y80%に設定しています)
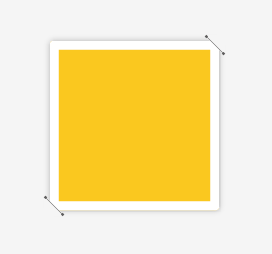
またまた、アピアランスウィンドウから「線」項目の左の「目」を消すことで余白(白ふち)をなくします。
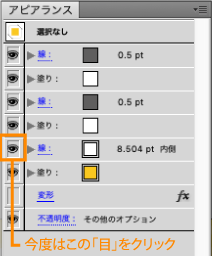
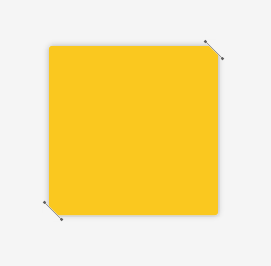
余白(白ふち)がなくなりました\(´ω` )/
最後にサイズを変更してみましょう。選択ツールで正方形を選択します。
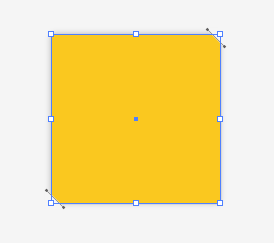
バウンディングボックスと呼ばれる白い小さな四角が8箇所出ていると思います。
これを左右に拡大し長方形にしたいと思います。
マウスカーソルを左右の白い四角に合わせます。
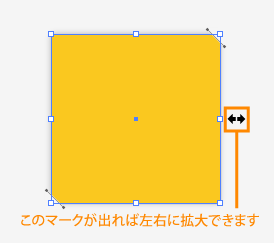
カーソルが上記のような形に変化するので、MacならOptionキー、WindowsならAltキーを押しながら左右に引き伸ばしてください。
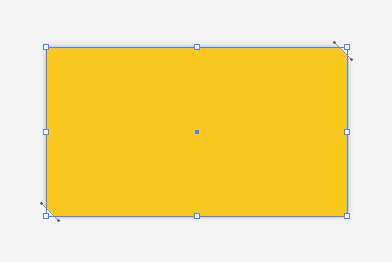
横長に拡大され、長方形になりました(๑•̀ㅂ•́)و✧
このアピアランスの便利な点は、スリット加工(切れ込み)の部分がサイズに合わせて追従することです。
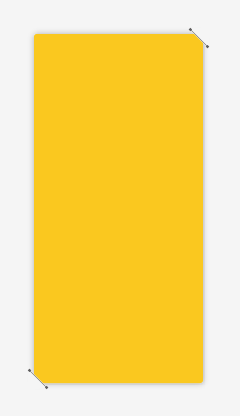
例えば上記のように縦に伸ばしても、そのサイズに合わせてスリット部分がついてきてくれるので、レイアウトの変更があったとしてもカンタンに対応できます!
拙い文章ですが、便利さが伝われば幸いです( ⁎ᵕᴗᵕ⁎ )






コメント